How to recolor and how to clip a gold pattern to my overlays in Photoshop plus freebie
Hello friends! This tutorial will show you customize my overlays and you can download two free resources to follow along. Overlays are transparent PNG files that you can customize in different ways to create your own digital papers.
There are three ways to change the appearance of an overlay.
- Recolor option: overlays are customizable, you can change the color of the overlay to match your projects.
- Applying or “clipping” a texture: this is done by clipping a texture such as glitter or watercolor to the overlay image.
- Blending: using the blending modes feature you can merge ir integrate the overlay into a background. This can be done in most graphic softwares.
Recolor option: how to recolor an overlay in Photoshop
Feel free to download this overlay freebie to follow along. Please note, once you’ve downloaded the overlay you will need unzip the folder to access the file. To unzip, right click on the freebie folder and select EXTRACT ALL.

In Photoshop, click on FILE/OPEN, then navigate to the location in your computer where you saved the free overlay and select the PNG overlay image. Your screen it will look similar to the picture below. Click on the overlay layer to select it (as shown below), then double-click on the selected layer to open the Layer Style dialog box.
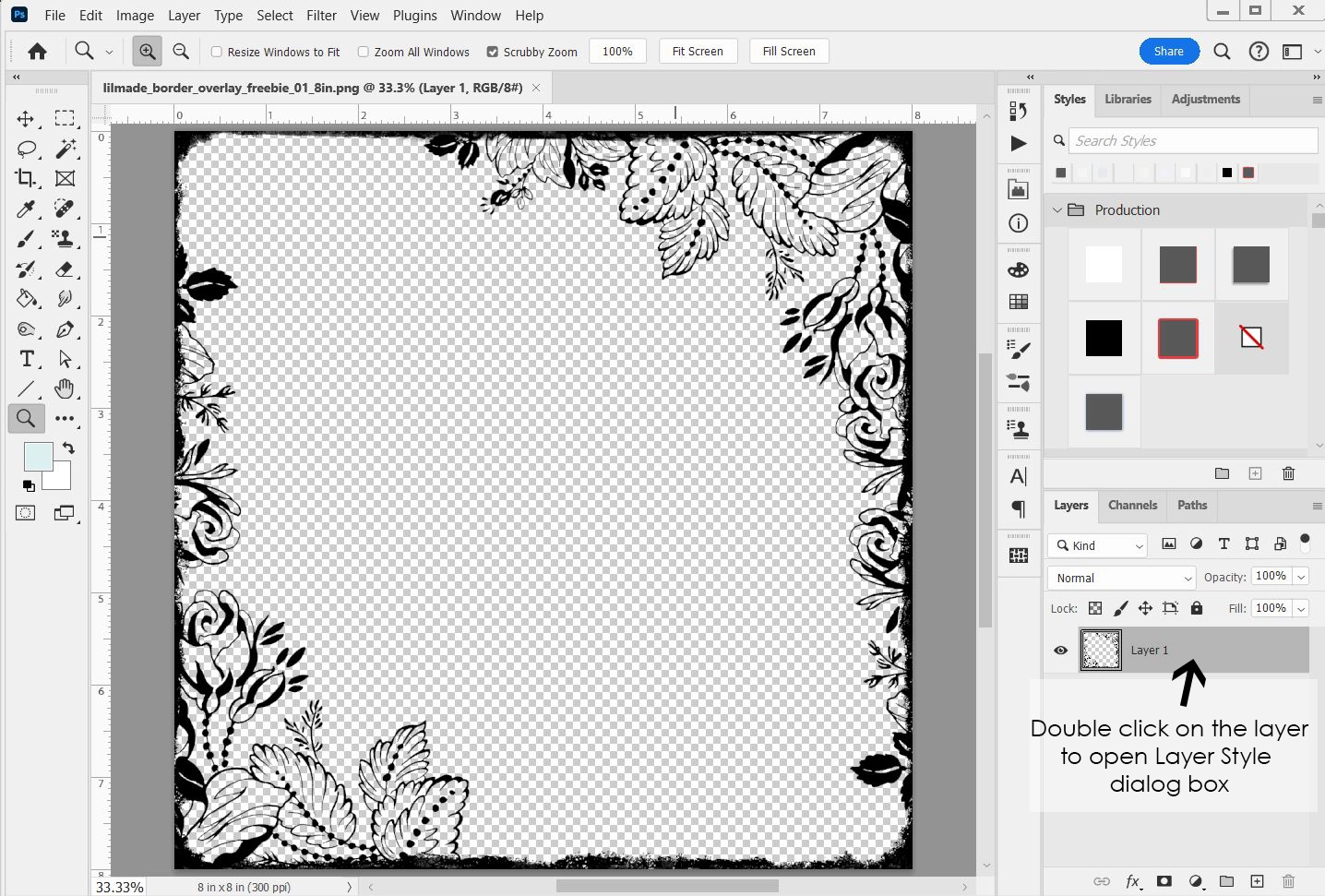
As you can see below, the Layer Style dialog box is now open. Click on the FX button on the bottom-left of the box, and select the option COLOR OVERLAY.
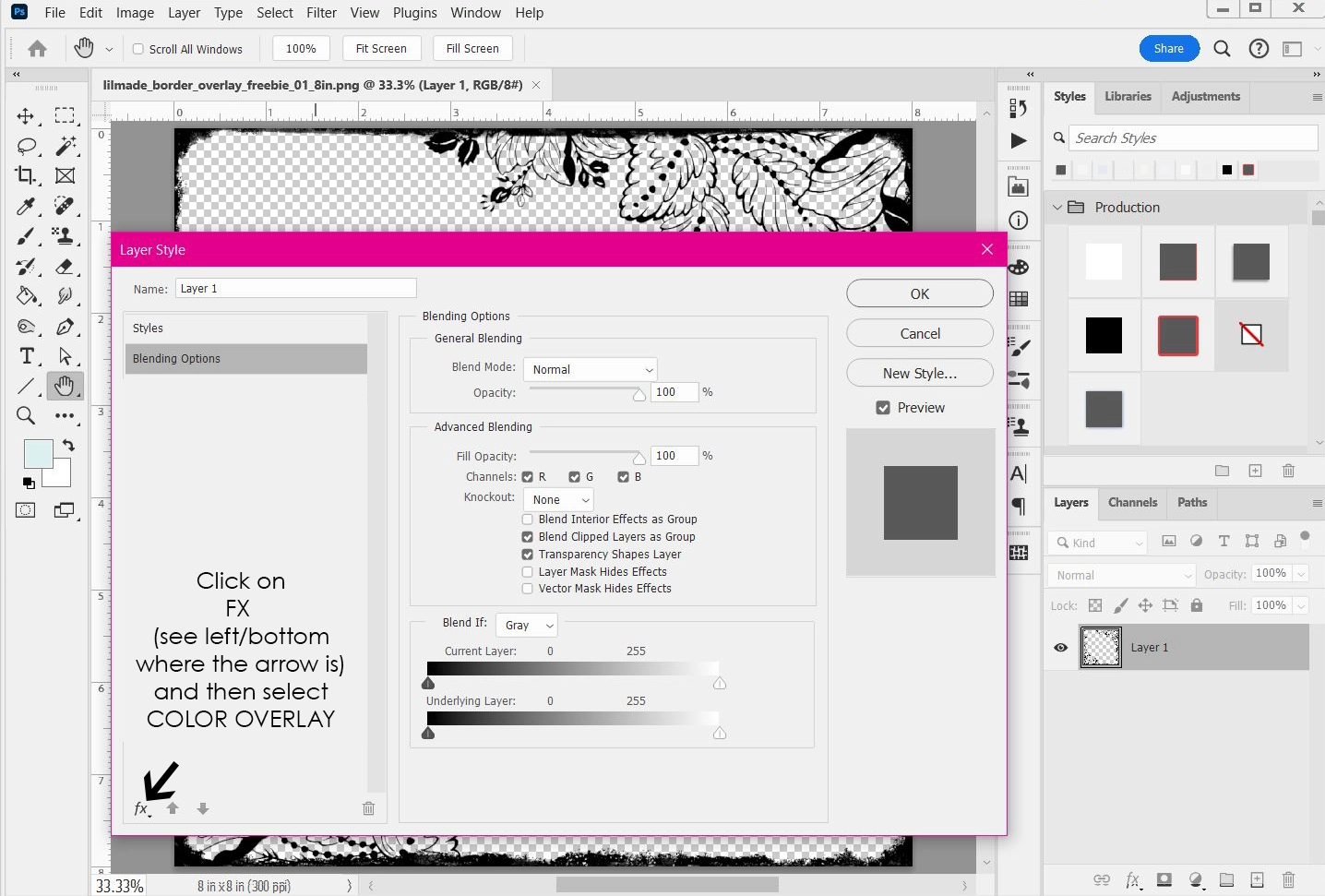
You will now see the COLOR OVERLAY box. Click on the small color box (please see where the arrow is pointing in the picture below). Once you click there, the COLOR PICKER will open.
The color picker has many different functions, however for the purpose of this tutorial we are going to focus in the color slider and the color field box. The narrow bar with different colors is the color slider, and shows all the hues in rainbow order. The larger square to the left of the slider, is called the color field, and it is used to determine the saturation and brightness of the selected hue.
To select a color, simply click on the color slider, this will automatically change the color of the overlay. Take your time to experiment and explore your color options playing with hue, saturation and brightness. You can as well add your hex color code if you already have a color in mind. When you are happy with the color selection, click OK.
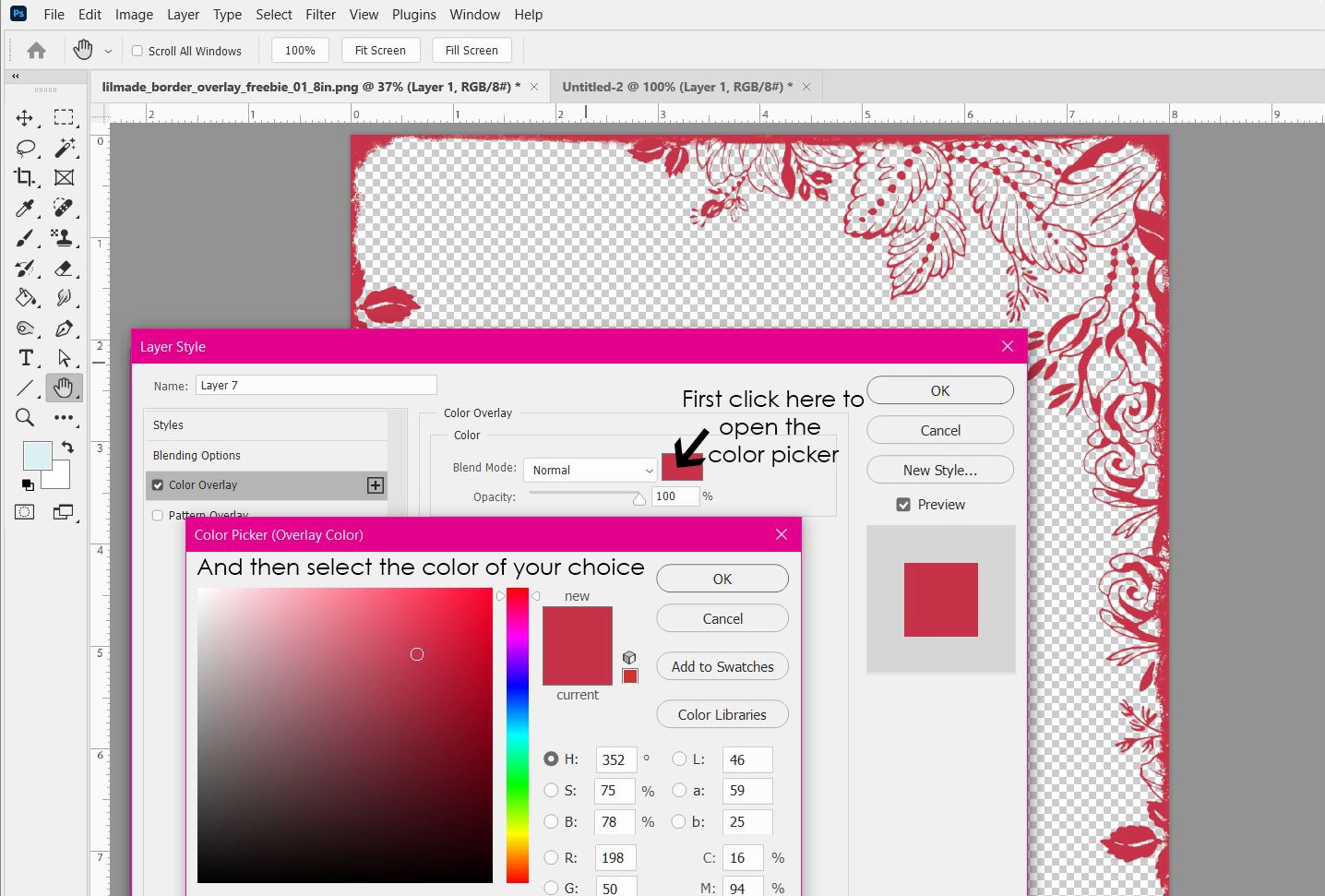
To lock the color overlay effect you applied, right-click on the overlay layer and select RASTERIZE LAYER. Finally right-click again, and select QUICK EXPORT AS PNG to save your newly customized overlay for future use.
Overlays are a must have resource for digital designers
As you can see, the color only applied to the black floral design, this means that you can now make use the overlay over and over, creating endless designs by simply changing the color of the floral motif and adding different background colors.
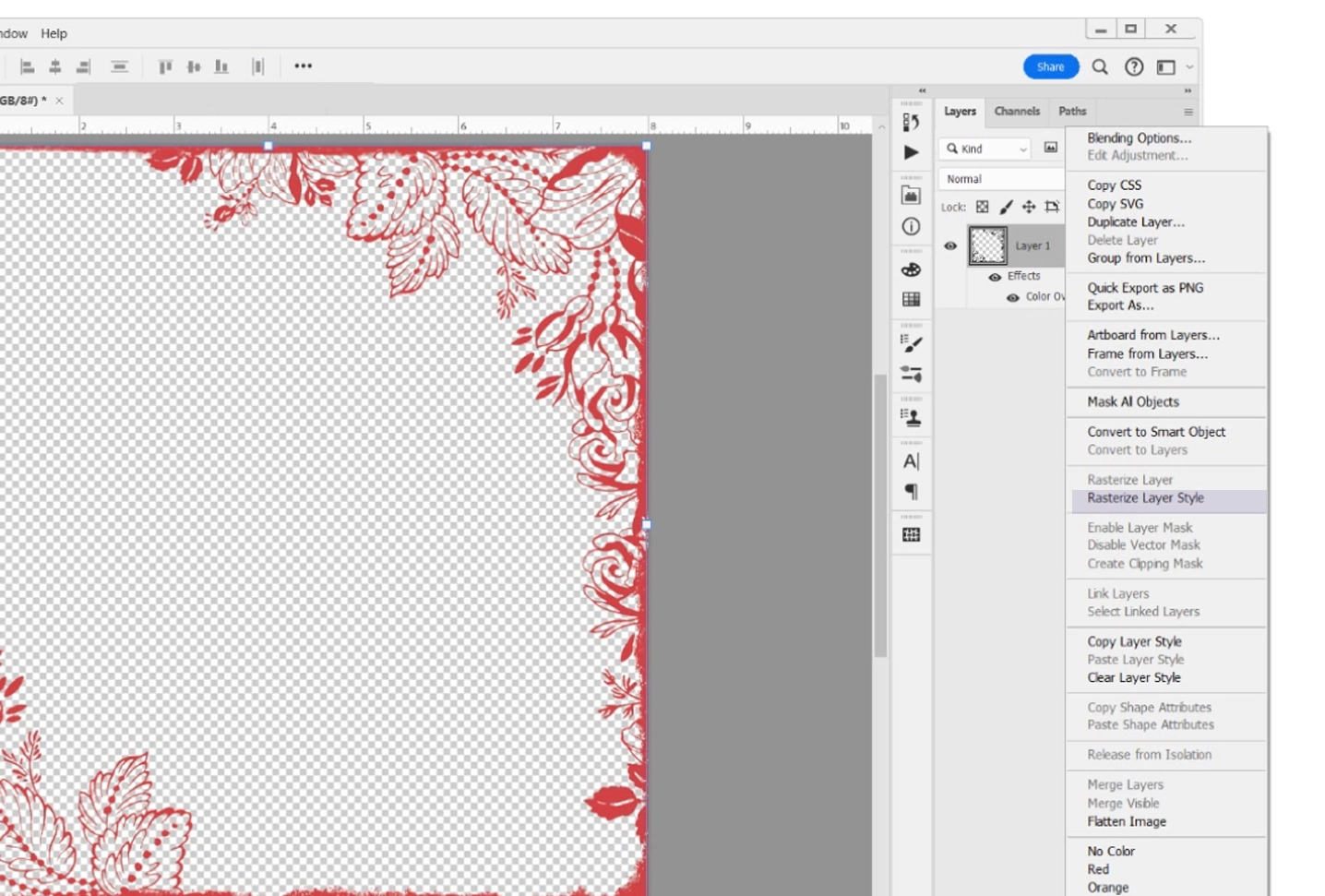
Clipping option: how to add a texture to any overlay in Photoshop
In this case I’m using a glitter texture. You can download this beautiful texture here for free to practice this tutorial. Click on FILE/OPEN to open the texture you want to use in Photoshop. Then click EDIT/DEFINE PATTERN and that will store the texture in the pattern library. You can now close the texture file since you will no longer need it (FILE/CLOSE).
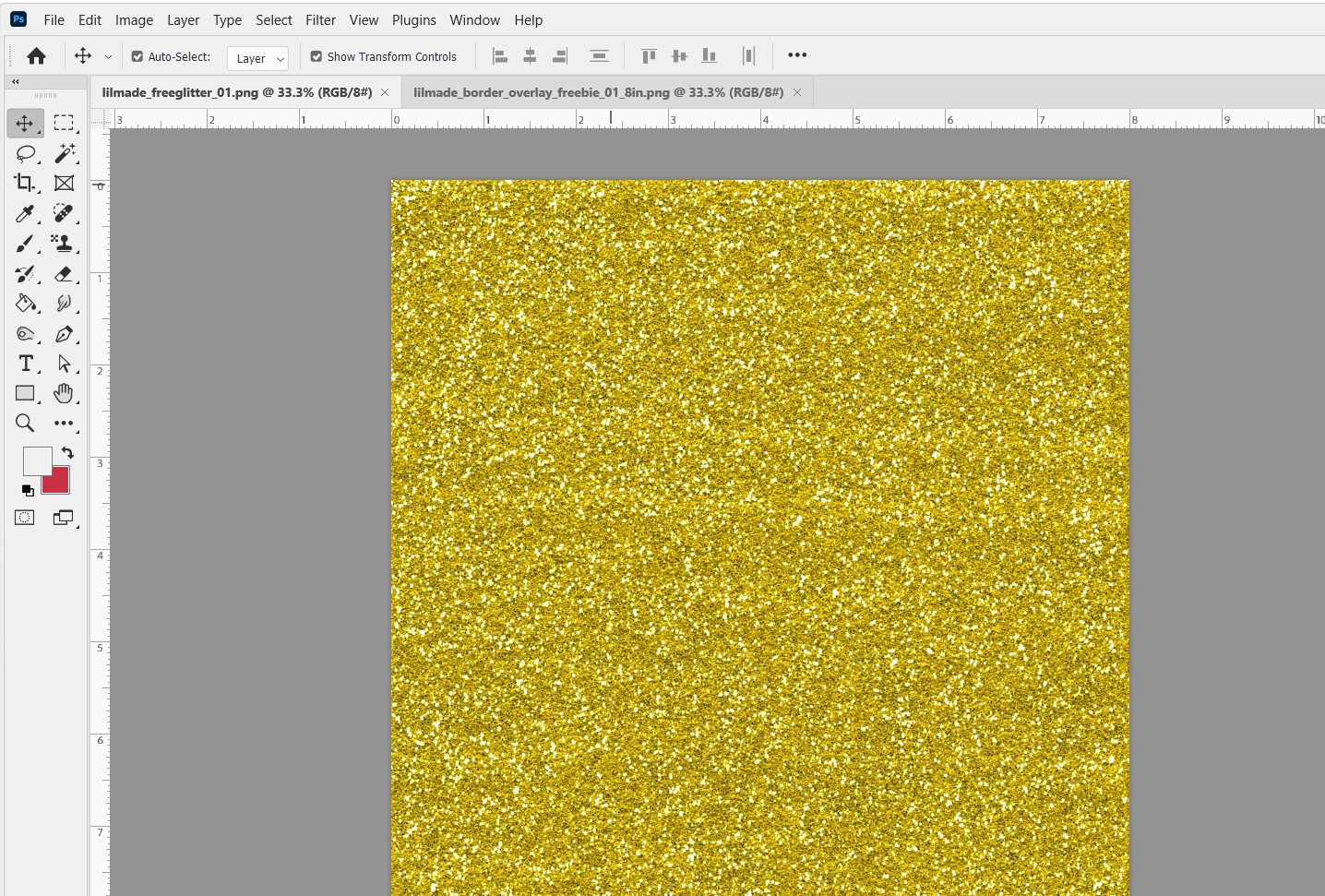
Now is time to open the overlay in Photoshop to apply the texture to it. I added a red background layer to make the texture easier to see but you can add any color you wish. To clip the texture you will first need to select the overlay layer, then click on the PATTERN BUTTON to open the pattern library. From the pattern library, select the pattern you wish to use by double-clicking on it.

Photoshop will automatically clip the pattern to the overlay as shown in picture below.
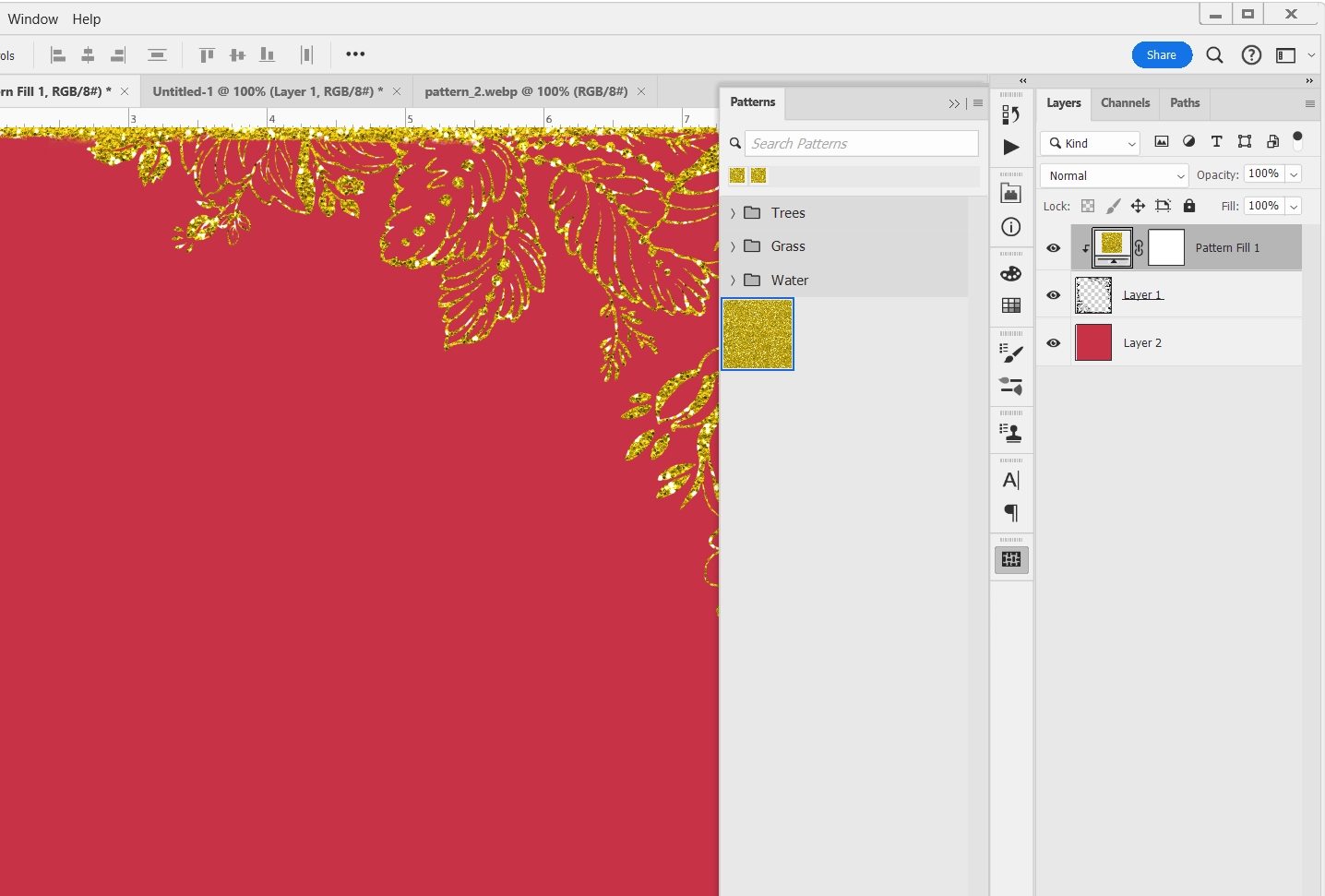
Finally when you are happy with the design, go LAYERS/FLATTEN IMAGE to create your digital paper, then FILE/SAVE AS to save your paper for future use.
♥ Where to find overlays for commercial use.
I offer many overlay sets from vintage style to modern pattern overlays. Overlays and paper templates are great tools to have because you can use them over and over to create a variety of digital papers, print on demand items, stationary, altered art and everything in between.
If you are interested you can find more overlays and paper templates from my Etsy Shop at Lilmade Designs
I hope you enjoyed this tutorial and freebie! Thanks for looking and happy crafting!
xo ♥
